Presentamos tu plataforma
MeInscribo otorga a cada organizador una plataforma completa de gestión de eventos y entradas que será gestionada de forma independiente por cada organizador.
Una vez registrada el alta de tu empresa como organizador MeInscribo recibirás un correo electrónico con tus datos de acceso únicos e intransferibles para la gestión, creación y comunicación de tus eventos en MeInscribo.com.
Los datos para acceso a tu plataforma serán:
URL: https://meinscribo.com/NOMBRE-DEL-ORGANIZADOR
Usuario: TU USUARIO
Contraseña: TU CONTRASEÑA
Caso no hayas recibido tus credenciales, debes contactarte con nuestro soporte para verificar el estado del alta de tu pedido.
Panel de Control
Para acceder a tu panel de control debes ingresar primeramente a tu plataforma por medio de la URL enviada previamente por correo electrónico y realizar tu ingreso.
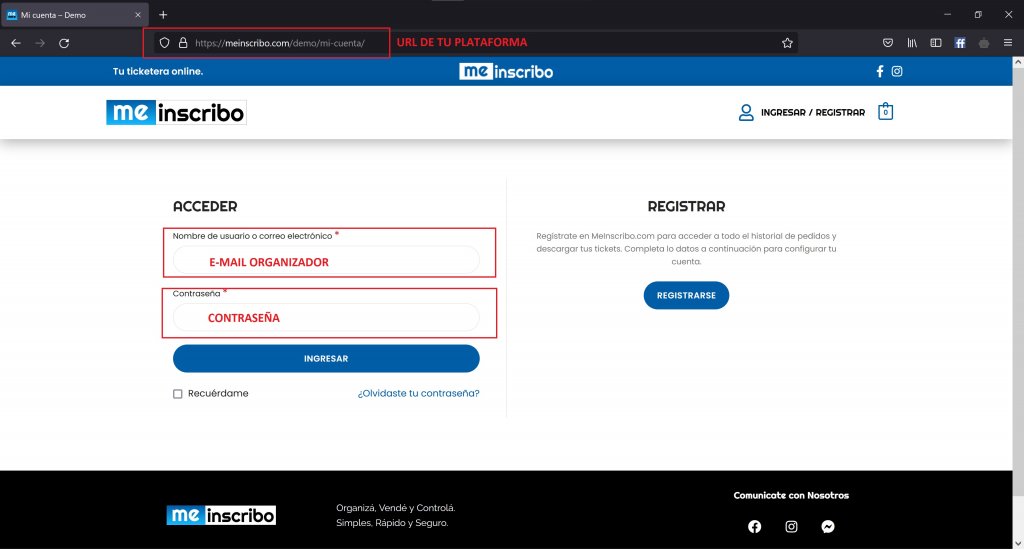
Una vez realizado tu Ingreso serás redireccionado a tu panel de control o podrás acceder en el menú PANEL DE CONTROL para gestionar todos tus eventos.

- MENU PRINCIPAL
Este menú tenés toda la información para gestionar los eventos, solicitar pagos, adelantos, exportar tickets y otras herramientas más. - CARTELERA ACTIVA DE EVENTOS
La cartelera de eventos muestra un resumen general y estado de cuenta de los eventos activos en MeInscribo.com.
1. Gestión de Eventos
El menú GESTIÓN DE EVENTOS posee todas las funciones para crear y modificar la información sobre el eventos y su visibilidad en tu plataforma. Iremos en seguida explorar cada una de las funciones y sus herramientas.

1.1. Eventos
En esta sección iremos CREAR nuestro evento por medio del botón CREAR NUEVO.
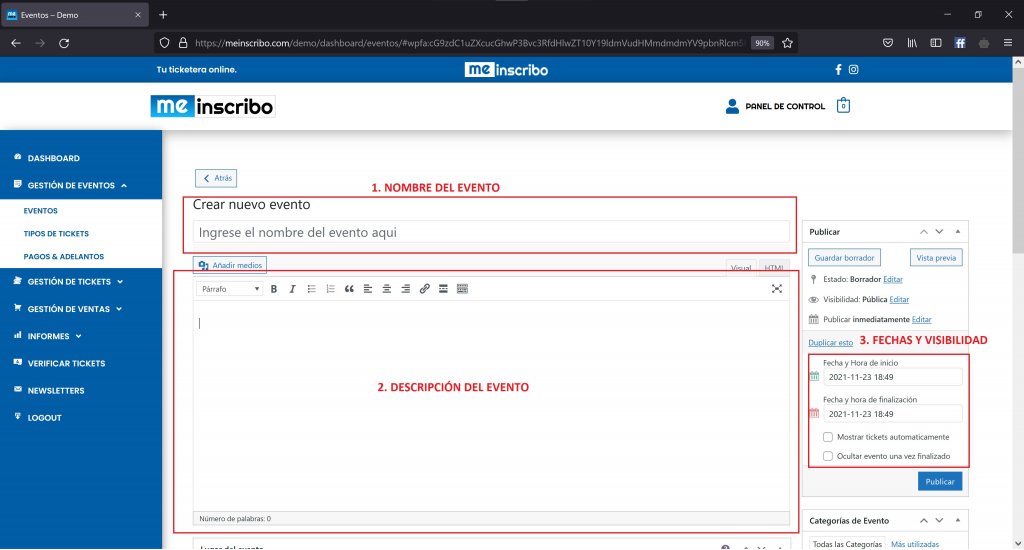
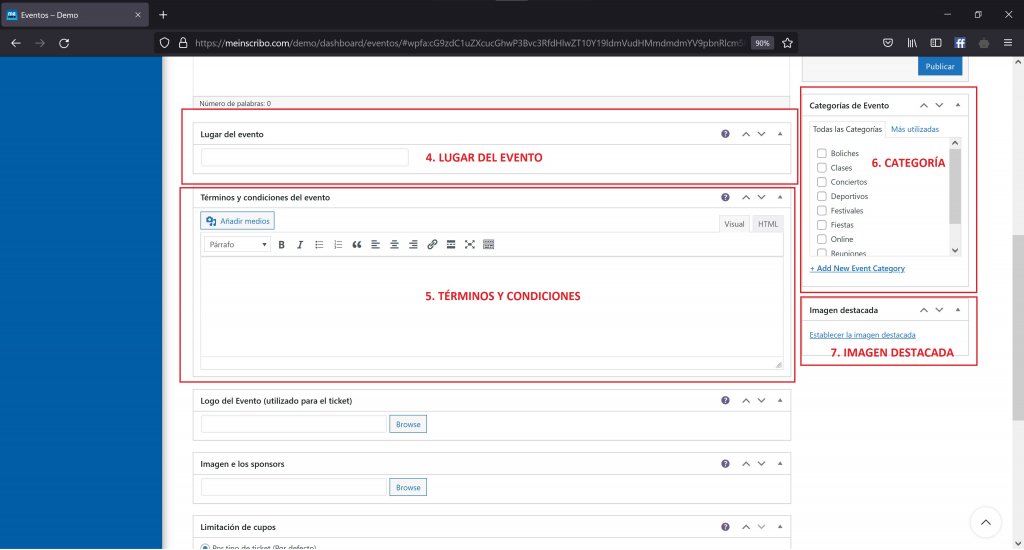
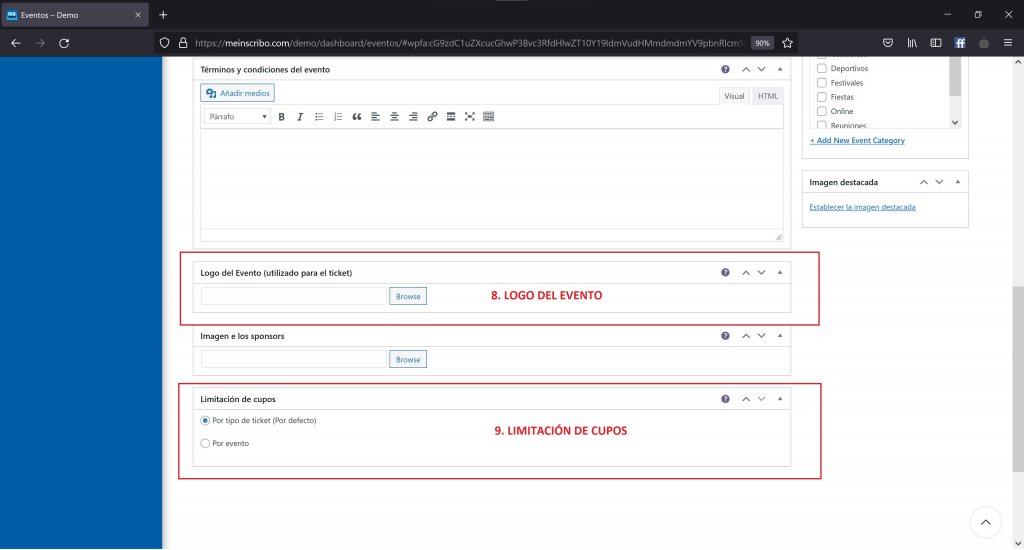
- NOMBRE DEL EVENTO
En este campo debes ingresar el nombre completo del evento. Como sugerencia si posees eventos recurrentes, ingrese el año del evento.
Ej.: CARRERA DE LAS MONTAÑAS – 2021 - DESCRIPCIÓN DEL EVENTO
Este campo podés incluir toda la información del evento con la opción de insertar imágenes, links y videos utilizando el propio editor disponible o por medio de formato RichText. - FECHAS Y VISIBILIDAD
En este campo debes marcar la fecha y hora de inicio y término del evento. Si tu evento posee diferentes períodos de venta o restricción de ventas por período debes marcar la opción MOSTRAR TICKETS AUTOMATICAMENTE. Si deseas que tu evento deje de aparecer una vez finalizado en cartelera, marcá la opción OCULTAR EVENTO UNA VEZ FINALIZADO. - LUGAR DEL EVENTO
Ingrese el local del evento. Ej.: Plaza de Mayo – CABA – AR - TÉRMINOS Y CONDICIONES
En este campo podés ingresar información adicional que solamente será exhibida en la impresión del ticket a los participantes.
Ej.: «No está permitido el ingreso de personas sin este ticket impreso». o «Debes presentar el el deslinde de responsabilidad y apto médico junto a este en el día de retiro de kits». - CATEGORÍA
Marcar la opción referente al tipo de evento que estás dando de alta. - IMAGEN DESTACADA
Imagen de difusión del evento utilizada en la cartelera. Formato sugerido 900 x 900 pixeles. - LOGO DEL EVENTO
Esta imagen será utilizada para la confección de tus tickets como encabezado. Recomendamos un formato 1200 x 600 pixeles. - LIMITACIÓN DE CUPOS
Existen dos maneras de limitar los cupos y la comercialización. Por defecto la plataforma maneja siempre POR TIPO DE TICKET, eso quiere decir que podrás gestionar el stock de cupos por cada tipo de ticket cargado al evento de manera independiente, posterior a este paso. El segundo tipo es POR EVENTO, que es un formato muy cómodo una vez que independiente de los tipos de tickets la contabilización se hace por el CUPO MÁXIMO ingresado aquí. O sea, si tu evento es para 500 personas sin importar en que sector o distancia se han vendido el cupo será respetado por la totalidad ingresada.
Una vez toda la información ingresada basta hacer clic en PUBLICAR.
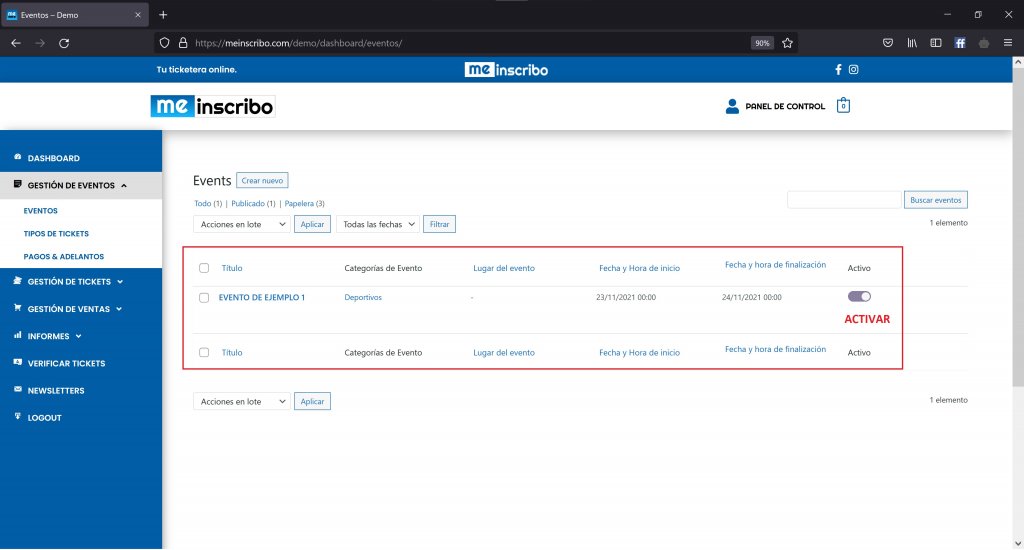
Una vez publicado el evento ya estará en la cartelera de tu plataforma. Podrás ACTIVAR o DESACTIVAR el evento completamente por medio del botón morado en la guía de EVENTOS.
1.2. Tipos de Tickets
Una vez creado tu evento deberás asociar TIPOS DE TICKETS al momento que desees programar o hacerlo disponible a venta o reservación por medio del menú Gestión de Eventos > Tipos de Tickets. Basta hacer clic en AÑADIR NUEVO
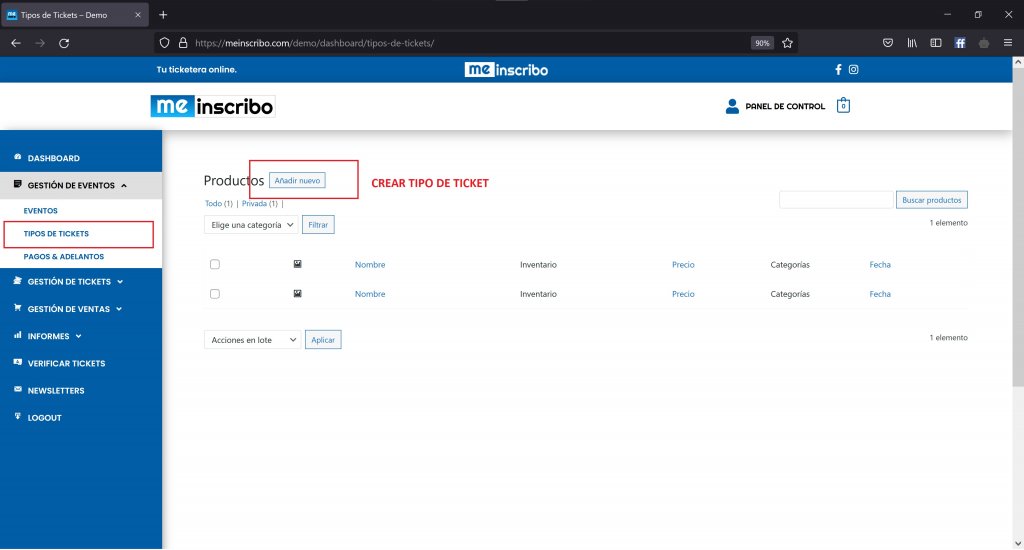
Veamos abajo toda la info que puede ser completada para hacer tu evento más completo o para brindar estadísticas más eficientes para tu equipo de ventas.
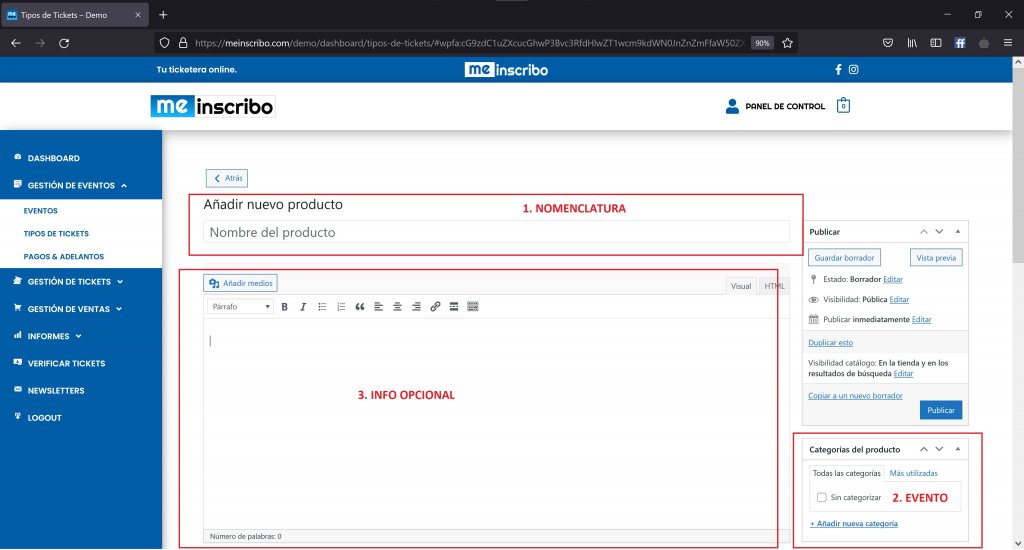

- NOMENCLATURA
Sugerimos utilizar siempre el período de ventas como base o un atributo que marca la diferenciación de los tickets. Por ejemplo:
«Carrera de Montaña – 1er. Período»
«Standup Comedy – 1ra. sesión»
«Baile Fin de Año – 1er. Lote» - EVENTO
Este campo se utiliza para agrupar los tickets bajo una misma categoría y exhibición de los informes. Sugerimos utilizar el nombre del evento como Categoría y que todos los tipos de tickets estén vinculados.(Una vez creada la categoría será exhibida como opción para todos los tickets que crees posteriormente). - INFO OPCIONAL
En este campo podrás agregar la misma información del evento o alguna información específica para la venta del ticket que será exhibida bajo la tarjeta de selección del tipo de ticket. - IMAGEN DEL EVENTO
Podés utilizar la misma imagen del evento u otra de tu gusto. - DESCRIPCIÓN CORTA
Una breve descripción del evento para que esté como sinopse e los tickets. - INFORMACIÓN DE LOS TICKETS
Iremos abordar cada punto con sus variantes abajo.
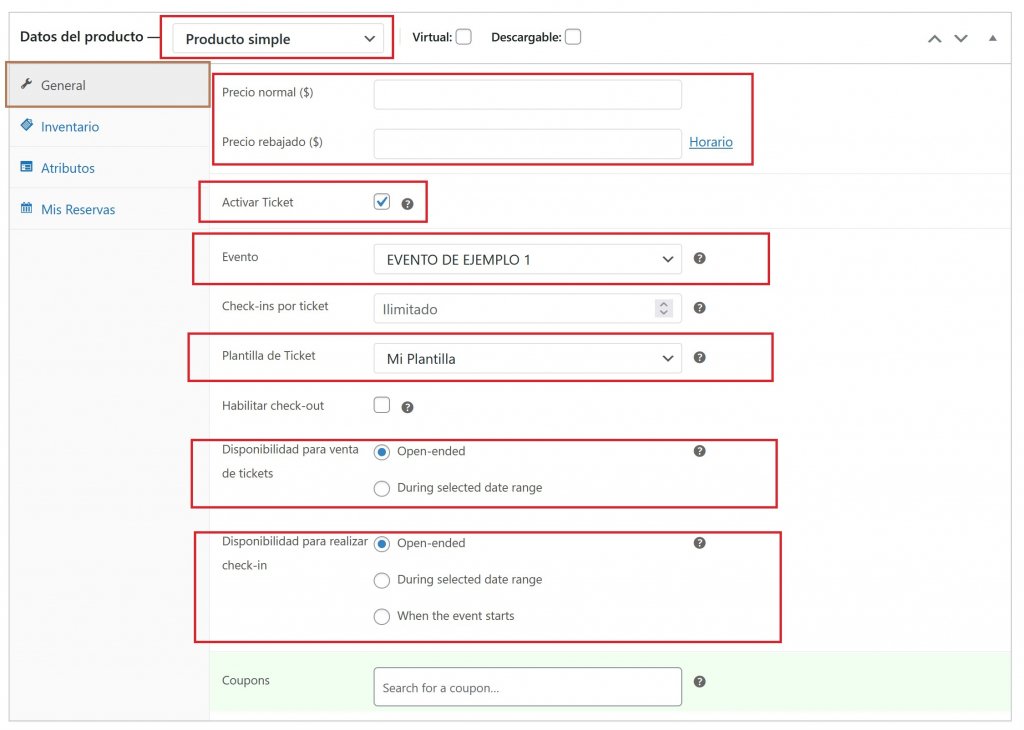
En caso de tickets SIMPLE o sea, con un único valor y tipo. Basta ingresar en la solapa GENERAL.
IMPORTANTE: Marcar la opción ACTIVAR TICKET para habilitar el ticket.
Ingresar el valor de venta el PRECIO NORMAL (podés hacer una oferta por tiempo determinado como opción en Precio Rebajado y programar fecha de término de la promoción).
Elegir el EVENTO que desea asociar a este tipo de ticket.
Certifica que por defecto tengas una Plantilla de Ticket cargada (de lo contrario contacta a MeInscribo).
En Disponibilidad para venta de tickets tendrás dos opciones:
– Open-Ended: En este caso el ticket siempre estará disponible para venta hasta el término de los cupos o el inicio del evento (lo que ocurra primero).
– During select date range: Podrás seleccionar una fecha de inicio y término. Ideal para programar varios tipos de tickets a la vez y despreocúpate.
Disponibilidad para realizar check-in: Solamente será afectado si utilizas nuestra App para control de entradas y salidas. (Ver apartado).
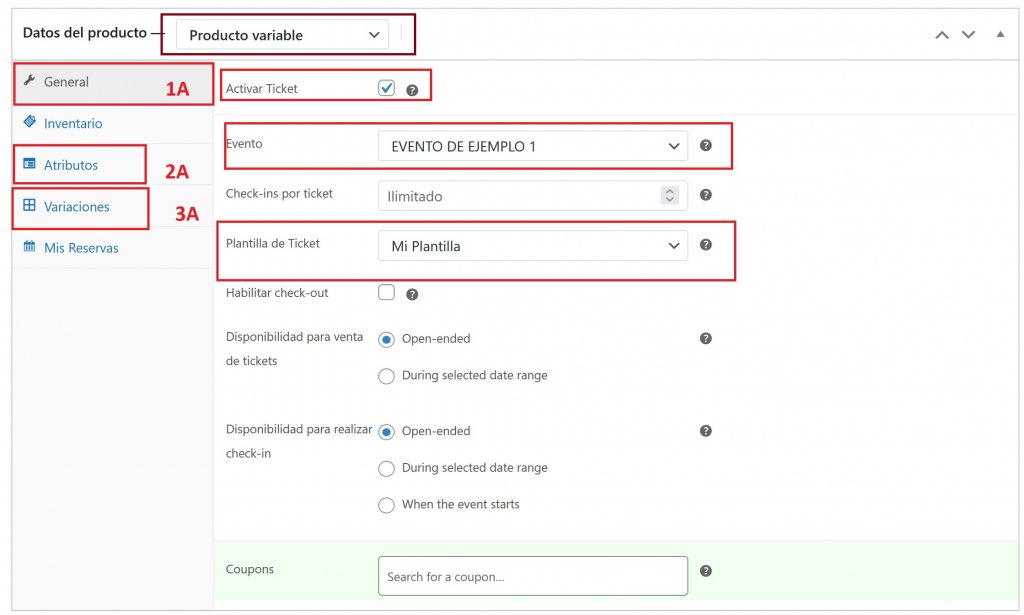
En los casos donde tengas la necesidad de hacer un evento más elaborado se aconseja utilizar el tipo de evento VARIABLE que consiste en una amplia variedad de herramientas que podrás segmentar la construcción del tipo de ticket y operar bajo una misma entrada de Tipo de Ticket. Siendo una opción ideal para comercializar diferentes Distancias en eventos deportivos o sectores en un recital o tipos de asiento en teatros.
- El primer punto es elegir tipo de producto VARIABLE y vincular con el evento al cual estas creando el ticket marcando la opción ACTIVAR TICKET. Asegura de tener una plantilla cargada.
- Debemos crear los ATRIBUTOS (2A) que serán utilizado para crear las VARIACIONES (3A) que posteriormente estableceremos el valor y los cupos y/o stock disponible.
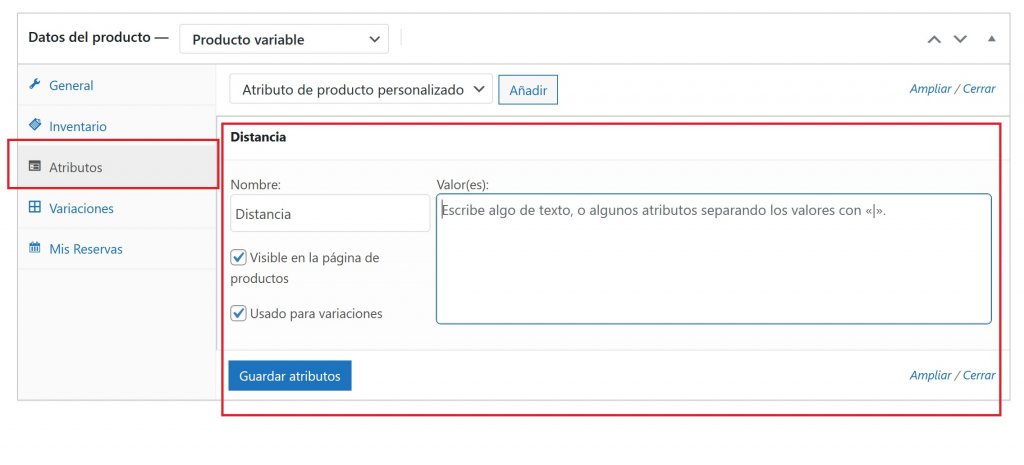
En este modelo creamos el ATRIBUTO llamado Distancia y marcamos la opción de que es visible y utilizado para variaciones. Una vez creado este atributo podrá ser utilizado en otros eventos de forma independiente.
El campo USADO PARA VARIACIONES define que este atributo será usado en este tipo de ticket que estás creando.
En seguida establecemos los valores separados por «|» en el campo Valor(es).
Ej.: 5K|10K
Para tickets de carreras de 5K y 10K.
Una vez establecido los valores hacemos clic en GUARDAR ATRIBUTOS
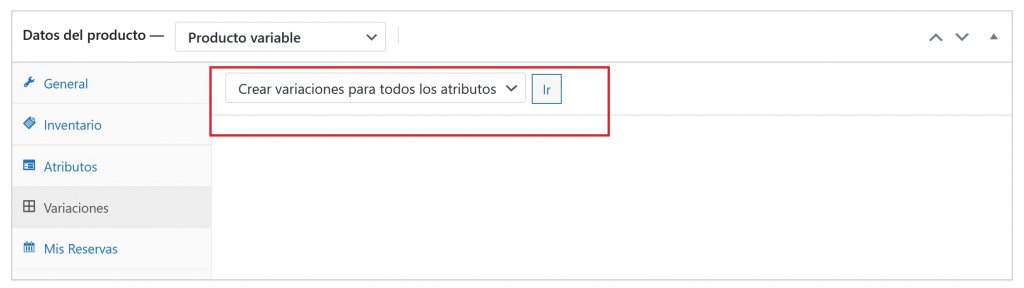
Una vez creados los atributos y seleccionados los valores que utilizaremos en nuestros tickets, vamos a la guia VARIACIONES elegimos la opción marcada en pantalla y hacer clic en IR.
Confirmamos la creación de las variaciones y tendremos lo siguiente (con los valores correspondientes a tus atributos)

En cada variación creada al abrirla debemos llenar la información referente.
1) ACTIVADO (para activar esta variante)
2) GESTIÓN DE INVENTARIO (para disponer de stock referente a este, solamente para el caso de que el control sea hecho POR TICKET)
3) Precio Normal / Precio Rebajado: donde cargamos los valores de venta
4) Cantidad de Inventario: Por ejemplo 10 (para 10 cupos).
5) Descripción: Esta información extra se mostrará en pantalla para el usuario al elegir dicha opción).
Una vez cargada toda la info basta con hacer clic en GUARDAR LOS CAMBIOS para que la info esté activada.
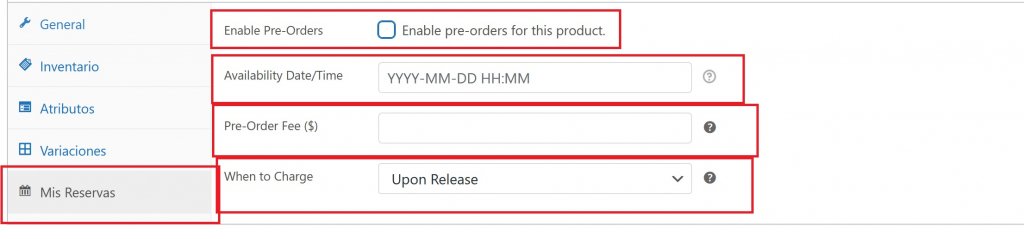
Este pequeño apartado de MIS RESERVAS controla la funcionalidad para realizar PREVENTAS de eventos cobrando un valor adicional por el período anticipado (Upfront)o permitiendo la reserva con el pago diferido (Upon Release).
Para activarlo basta marca la opción Enable pre-orders for this product, estipular la fecha de disponibilidad del ticket, de forma opcional cargar un valor adicional que se sumará a este ticket y elegir si lo cobras anticipadamente o en el lanzamiento del evento. Este ultimo el cliente será notificado en la fecha estipulada y podrá abonar el ticket para recibirlo via e-mail y confirmar la reservación.
1.3. Pagos y Adelantos
En MeInscribo podés como organizador solicitar tus adelantos y pagos de los eventos de manera simple por medio de su panel de control, ingresando al menú Gestión de Eventos > Pagos & Adelantos.
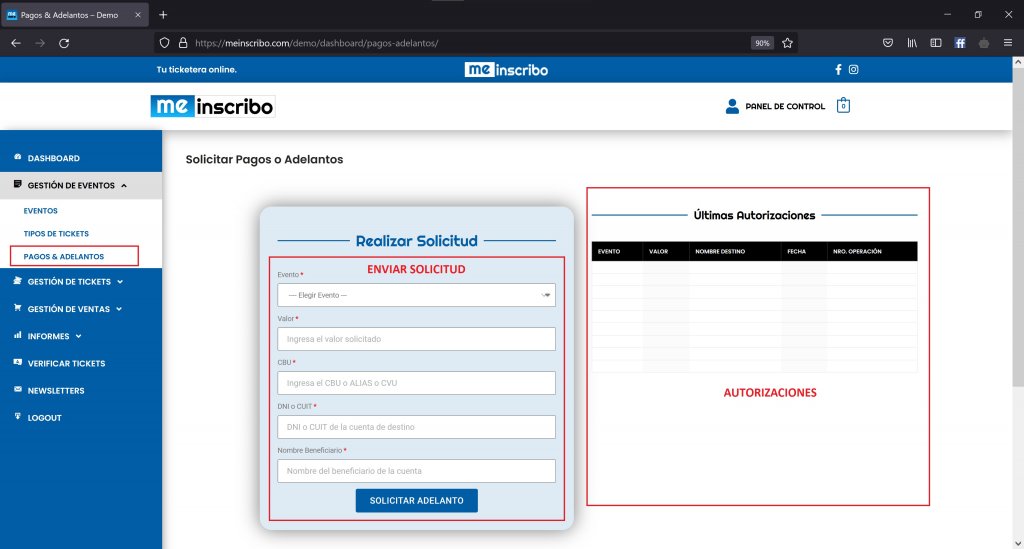
1. ENVIAR SOLICITUD
Completando los datos del formulario enviarás una solicitud de pago/adelanto a nuestro equipo para su análisis. Una vez aprobado las transferencias aparecerán en autorizaciones.
2. AUTORIZACIONES
Podrás visualizar la información de las últimas transferencias realizadas.
Importante: Siempre que un evento no ha sido concluido el valor solicitado tendrá un recargo de comisión por adelanto. Para saber más, consulte tu agente de cuenta MeInscribo o nuestro soporte.
2.. GESTIÓN DE TICKETS
En el menú GESTIÓN DE TICKETS podrás realizar el control de los tickets emitidos, buscar participantes en tus eventos, descargar las entradas y verificar los pedidos realizados por este medio. Además podrás exportar el archivo CSV de todos los participantes para incorporarlo a otros sistemas desde el 1er. dia de venta. Veamos como funciona:
2.1.Tickets
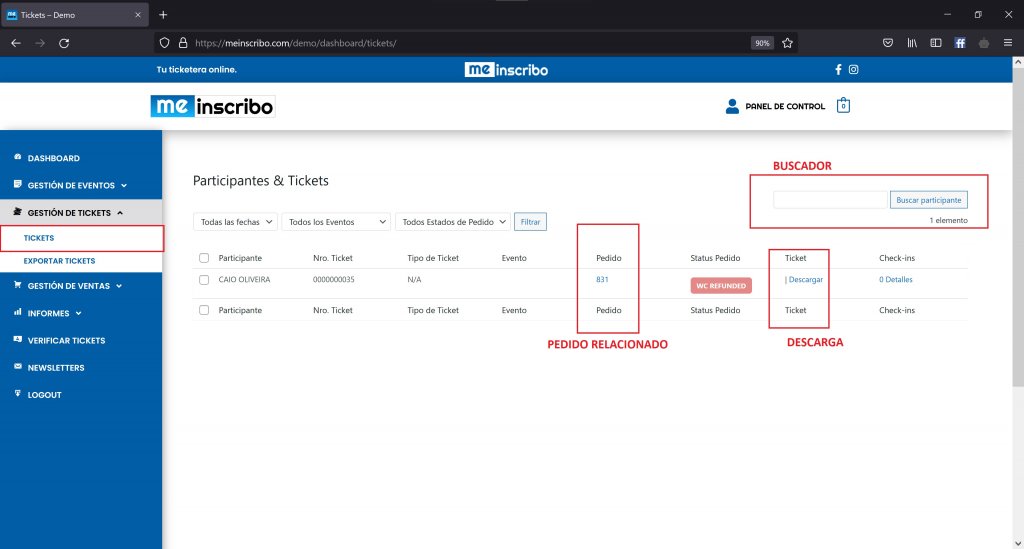
En el menú Gestión de Tickets > Tickets. Podrás realizar búsquedas de participantes por medio del buscador, descargar los tickets generados por el link DESCARGAR y consultar o editar la información del participante en el ticket por medio del link del PEDIDO. (Para saber como editar el pedido ver GESTIÓN DE VENTAS).
2.1.Exportar Tickets
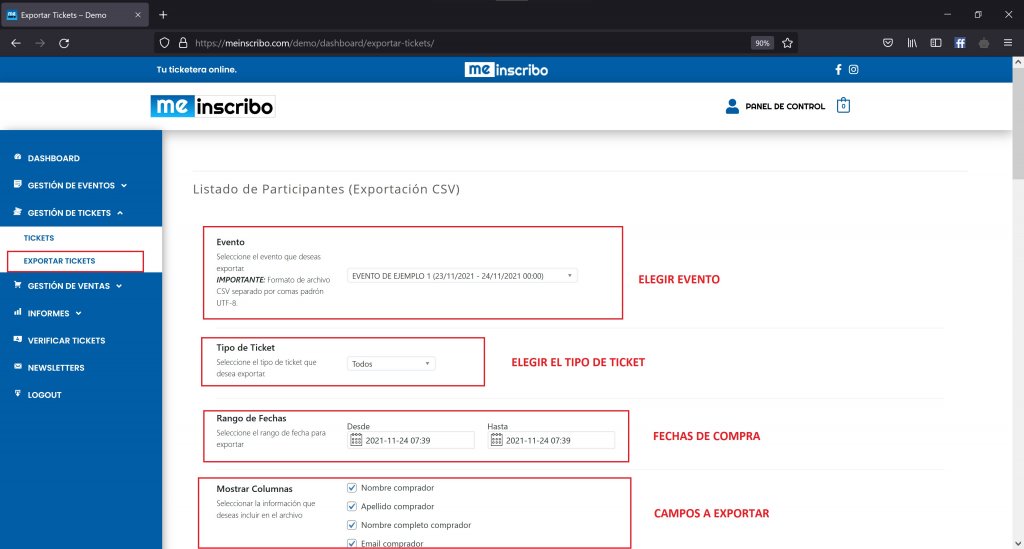

En el menú Gestión de Tickets > Exportar Tickets podrás realizar la exportación de todos los datos solicitados a los participantes y todos los tickets en un archivo CSV customizado.
- ELEGIR EVENTO
Debes elegir cual evento deseas exportar - ELEGIR TIPO DE TICKET
Podés exportar los tipos de ticket en archivos separados (útil para cuando realizás exportaciones por períodos) o Todos los tickets. - FECHA DE COMPRA
Recuerde elegir un rango de inicio y finalización que cubra todos el período que deseas exportar. - CAMPOS A EXPORTAR
Podés elegir todos los campos disponibles o solamente los que son de tu interés puntual. - ESTADO DE LOS PEDIDOS
Podés exportar todos los tickets generados o solamente estados específicos, por ejemplo COMPLETADO que contiene solamente los pedidos confirmados con pagos. - NOMBRE DEL ARCHIVO
Nombra el archivo que se exportará previamente - EXPORTAR CSV
Al hacer clic el sistema generará tu archivo customizado y lo descargará. Pude tardar unos minutos, no cierre la ventana de tu navegador.
3. GESTIÓN DE VENTAS
En el menú GESTIÓN DE VENTAS podrás administrar la información relacionada con las compras y pedidos de tus tickets, además, podrás gestionar las Preventas. Se podrán generar cupones de descuento, solicitudes de reembolsos y gestionar los cambios de ticket directamente en este menú, conforme explicamos en seguida.
3.1. Pedidos
En el menú Gestión de Ventas > Pedidos podrás buscar y verificar los pedidos realizados por medio del buscador de pedido. Este funciona únicamente con la información de compra, o sea, NÚMERO DE PEDIDO como una vía rápida de acceso y gestión.
Una vez ubicado el pedido al hacer clic sobre el pedido podrás EDITAR Y VISUALIZAR la información.
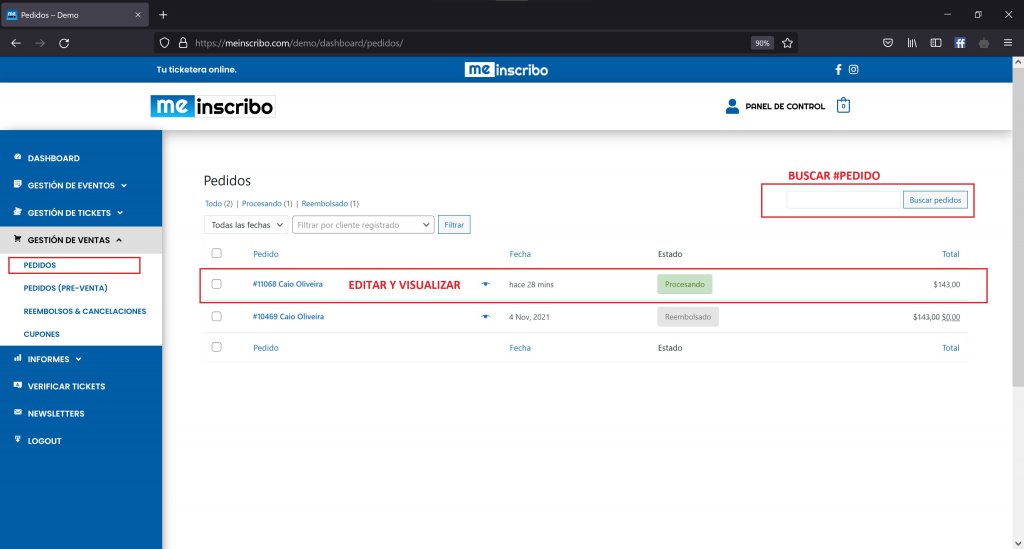
3.1.1.Editar y Visualizar

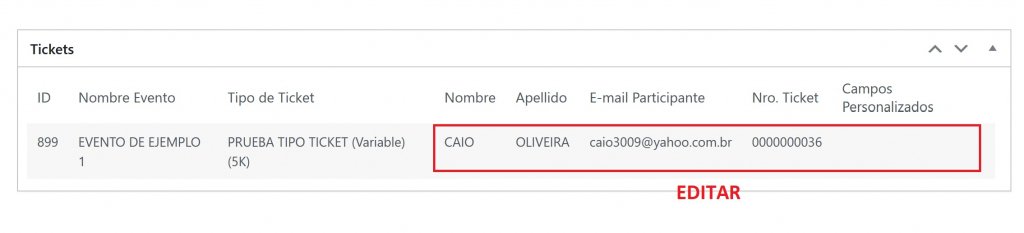
1. INFO DE COMPRA
Muestra la información pertinente al comprador con el método de pago elegido y cuenta utilizada para la realización de la compra.
2. ACCIONES
Desde acciones podés realizar algunas acciones básicas como reenviar los detalles del pedido al comprador.
3. COMUNICACIÓN
Desde Notas del Pedido podés incluir observaciones internas o enviar un mensaje al cliente por medio de una Nota al Cliente una vez Añadida la Nota.
4) TIPO DE TICKET
Posees la información referente a la compra del cliente y los tipos de tickets comprados.
5) EDITAR
Haciendo clic sobre los campos en EDITAR podés modificar la información del participante en cualquier momento, sin necesidad de cancelar el pedido. Este procedimiento es solamente para el cambio de información del ticket, NO ES UN CAMBIO DE TIPO DE TICKET.
Al finalizar hacer clic en el botón ACTUALIZAR para que la info sea guardada.
3.1.2.Cambiar Tipo de Ticket
En algunos eventos puntualmente es necesario realizar cambios de tipos de ticket. Para eso elaboramos un método simple para que el organizador pueda asegurar la realización del cambio por sus usuarios sin afectar el control de cupos, períodos o cualquier regla del evento. Ahora les mostramos como proceder cuando un cliente necesite realizar un CAMBIO DE TIPO DE TICKET.


Para realizar un cambio lo que iremos adoptar es un REEMBOLSO al cliente de la totalidad del pedido en su billetera virtual MeInscribo. Al realizar este procedimiento el cliente podrá comprar una nueva entrada utilizando este SALDO como parte de pago o como totalidad de pago. Este saldo será utilizado AUTOMATICAMENTE en la siguiente compra del cliente, por lo cual no requiere que el cliente opte por utilizarlo. Si el tipo de ticket posee un valor más alto, en la siguiente compra abonará la diferencia. Si el ticket posee un valor más bajo el saldo permanecerá en su billetera virtual para futuras compras en toda la plataforma como crédito.
Los pasos a seguir son:
1) Botón REEMBOLSO
hacer clic en el botón para desplegar el menú inteligente.
2) Inserir en los campos la información del pedido, REPETIR todos los valores presentes para validar la solicitud.
3) Verifique que la Cantidad Reembolsada sea la misma que el Total disponible para reembolso.
En Motivo del Reembolso, podés inserir la información: «Cambio de Ticket» para tener una referencia para consultas futuras.
4) Hacer clic en DEVOLVER XXX a la billetera del cliente
LISTO! Al realizar este proceso el pedido pasará al estado de Reembolsado.
Nota: Solamente pedidos en estado COMPLETADO podrán realizar este procedimiento.
Nota2: Si un pedido ya ha sido cambiado no podrá generarse un nuevo cambio.
3.2.Pedidos (Pre-Venta)
En casos donde utilices la herramienta de PREVENTA tendrás dos opciones para gestionar los pedidos.
Una primer solapa donde por defecto podrás filtrar los pedidos por tipo de ticket, solamente a nivel de consulta ya que las preventas no son pedidos firmes hasta su confirmación de pago, o sea, lanzamiento del producto.

En la solapa de Acciones tendrás algunas herramientas para gestionar la Preventa, donde básicamente podrás en cada opción realizar una acción sobre los tickets reservados anticipadamente.

Las acciones que realizas afectarán solamente las reservas anticipadas bajo el tipo de ticket/producto seleccionado.
1) Email
Envía una email a todos los que poseen la preinscripción. Ideal para comunicar algo puntual.
2) Cambio de Fecha de Lanzamiento
Esta modalidad cambia la fecha de lanzamiento e informa los clientes. Al cambiar la fecha, se restablece la fecha de pago anticipado o cobro futuro.
3) Finalizar Preventa
Utiliza esta herramienta para finalizar un período de preventa anticipadamente.
4) Cancelar
Realizar la cancelación de toda la preventa realizada.
3.3.Reembolsos y Cancelaciones
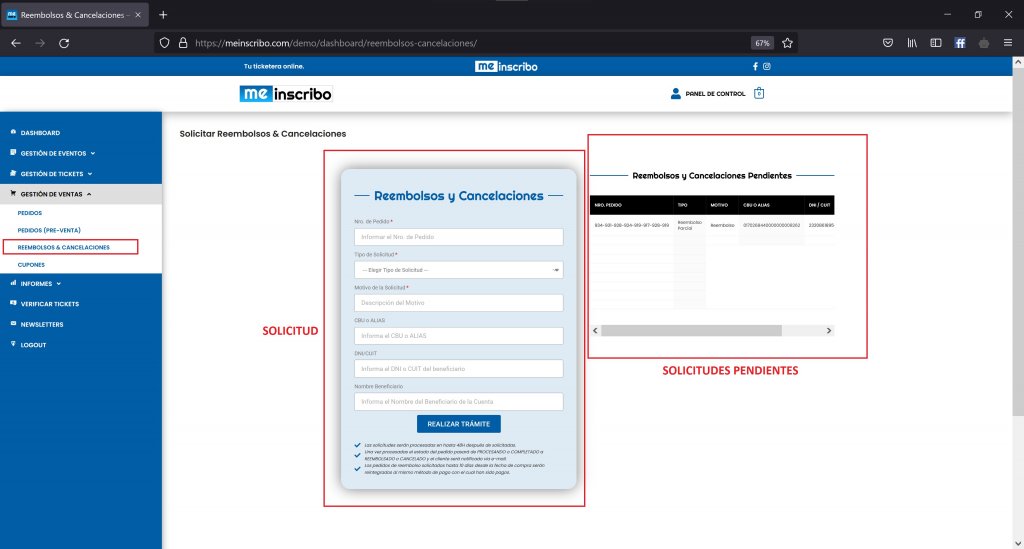
Las solicitudes de cancelaciones y reembolsos pueden ser realizadas siempre cuando sea necesario la devolución de los montos pagados por el cliente en un pedido. Las devoluciones serán realizadas siempre cuando:
– El pedido haya sido realizado a no más de 10 días de manera automática sobre el mismo método de pago utilizado por el cliente.
– Si la solicitud ha sido enviada previamente al cierre del evento.
– No se reembolsarán las tasas de emisión e impuestos transcurridos los 10 días de su compra.
3.4.Cupones
En tu plataforma MeInscribo podrás gestionar de diferentes maneras los cupones de descuento para tus eventos por medio del menú Gestión de Ventas > Cupones.
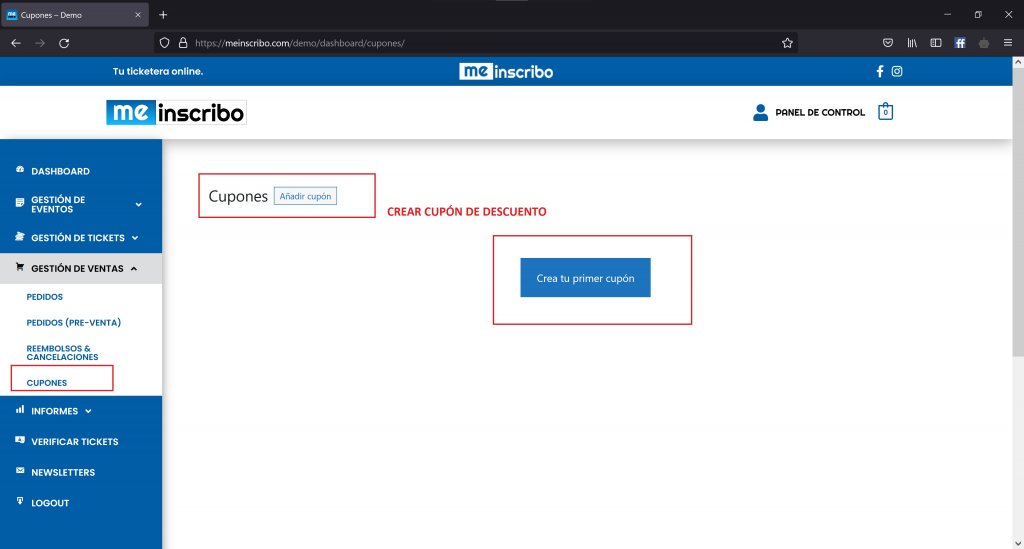
Al Añadir un nuevo cupón o Crear tu primer cupón, tendrás una serie de opciones para la utilización y gestión de tus cupones.

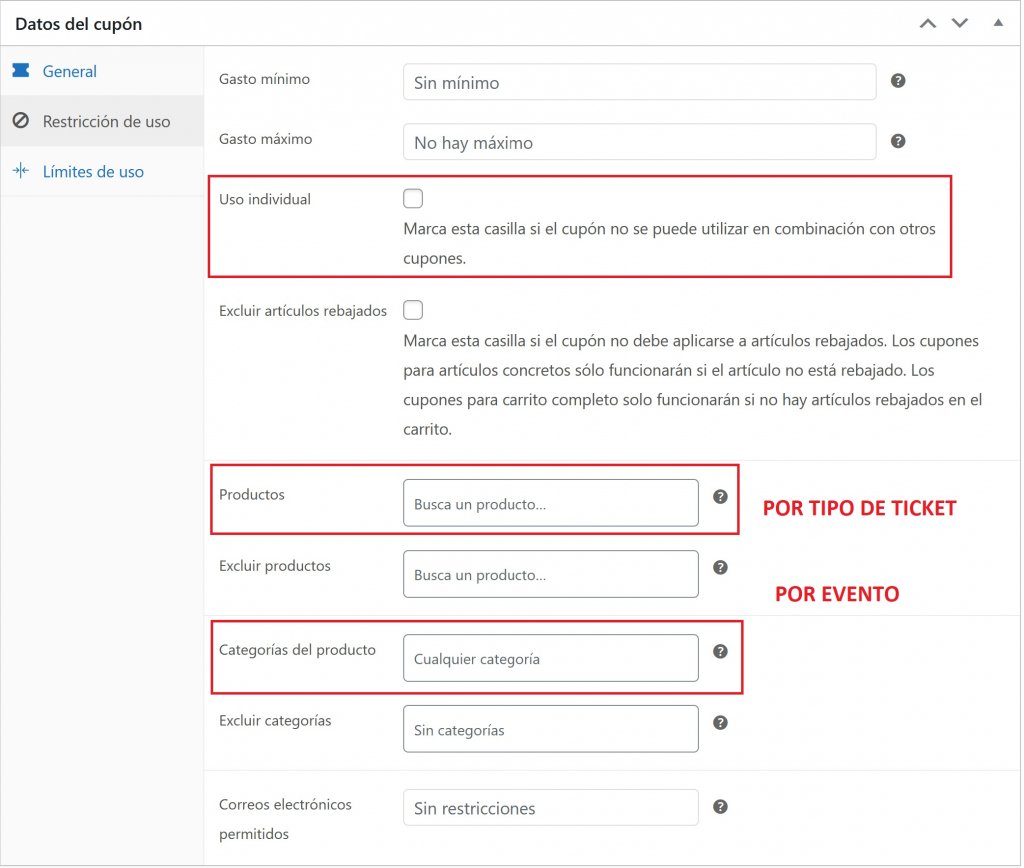
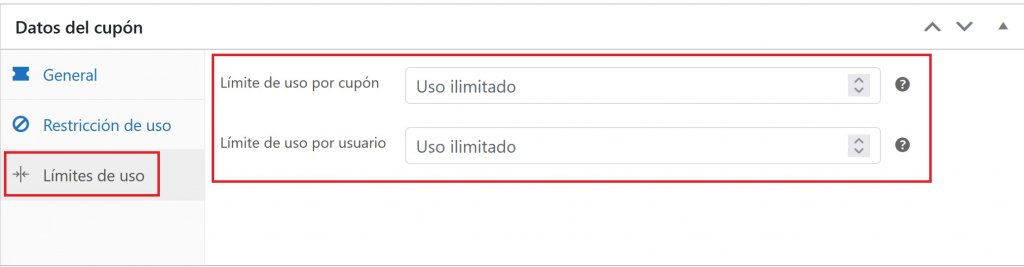
- Código de Cupón
Se pueden generar de forma dinámica utilizando el botón «Generar un código de cupón» o podés inserir tu propio código. - Descripción
Este campo sirve como referencia en el listado de cupones para identificar donde o para cual evento lo has generado. - Configuración General
En la primer solapa GENERAL podrás estipular el importe según un monto o valor % sobre del ticket en el Tipo de descuento. Al establecer una fecha de caducidad, el cupón no podrá ser usado pasado la fecha estipulada. - Configuración – Restricciones de Uso
Los cupones pueden ser de USO INDIVIDUAL siempre cuando marques la casilla correspondiente evitando el acumulo de otros cupones habilitados en conjunto a este.
Se podrá restringir el cupón POR PRODUCTO (en este caso Tipo de Ticket).
O POR CATEGORÍA siempre cuando hayas cargado los tipos de ticket bajo esta categoría, asegurando así el uso a lo largo de todos los períodos del evento, caso lo desee. - Configuración – Límites de Uso
Los cupones se pueden limitar por cantidad de uso general o por usuario. - Publicar
Guarda el cupón y lo habilita.
4.INFORMES
Tu plataforma MeInscribo posee una poderosa herramienta analítica de ventas que se actualiza minuto a minuto y permite seguir de cerca los datos de tus eventos. Desde el menú INFORMES podrás ver dos modelos de exhibición de datos y crear una infinidad de filtros que se adapten a tu modelo de negocio.
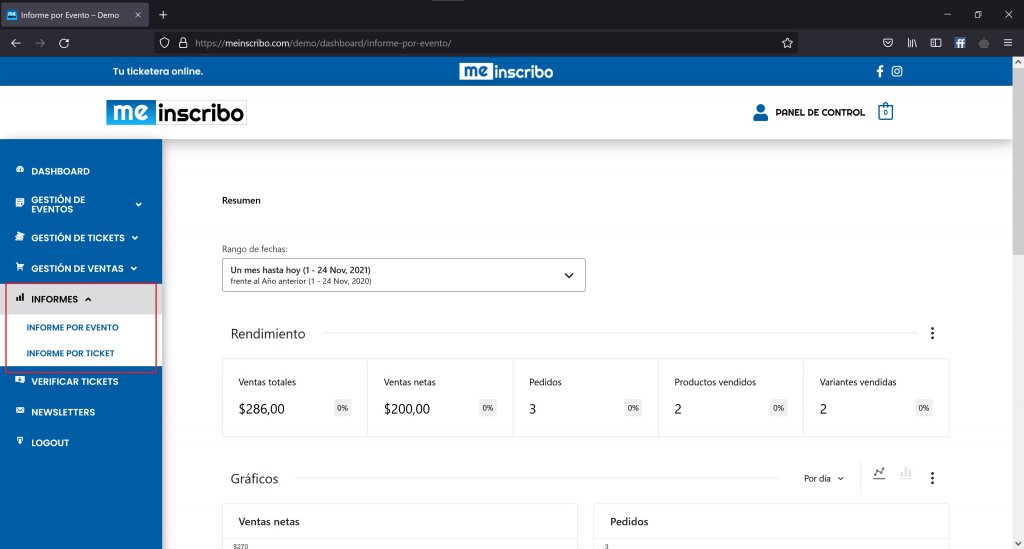
- INFORME POR EVENTO
Este informe muestra de manera grafica las ventas bajo un paraguas del EVENTO utilizando el filtro de Categoría de Evento cargado en los Tipos de Tickets. - INFORME POR TICKET
Posee métricas similares al anterior pero dividido por TIPO DE TICKET
Las cifras y valores pueden variar según tu opción cuanto al recargo de las tasas e impuestos. Pero independiente de las tasas, tarifas o comisiones cobradas el VALOR DE VENTAS NETA es lo que corresponde como recaudación neta de su plataforma.
5.VERIFICAR TICKETS
Tu plataforma esta preparada para realizar el control de los tickets emitidos, siendo ideal para su uso como control de check-in del evento, entrega de kits o control de validez de los tickets en la entrada de recitales. Podés operarla manualmente con el número de código de barras impreso en el ticket o por medio un lector USB incorporado.
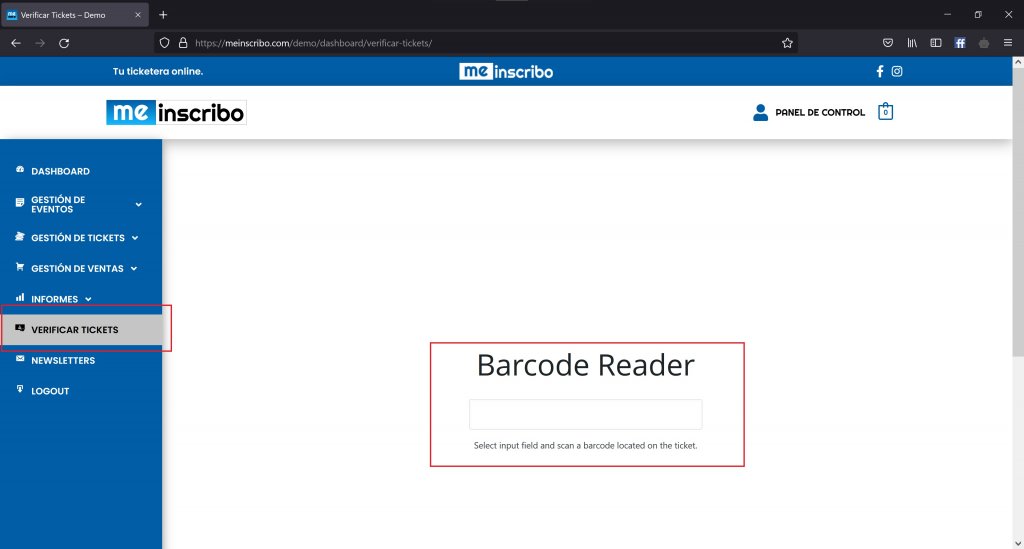
Para utilizar este sistema no es necesario instalar ninguna APP. El control vía aplicación MeInscribo está configurado en una plataforma exclusiva de control de tickets externa a tu panel de control.
6.NEWSLETTER
MeInscribo ofrece de manera integrada la posibilidad de enviar e-mails masivos de newsletter a tus inscriptos en cada evento. Una excelente manera de comunicar a todos cambios o el evento que se avecina. Ingresando al menú NEWSLETTER tendrás acceso al formulario de solicitud de envíos.
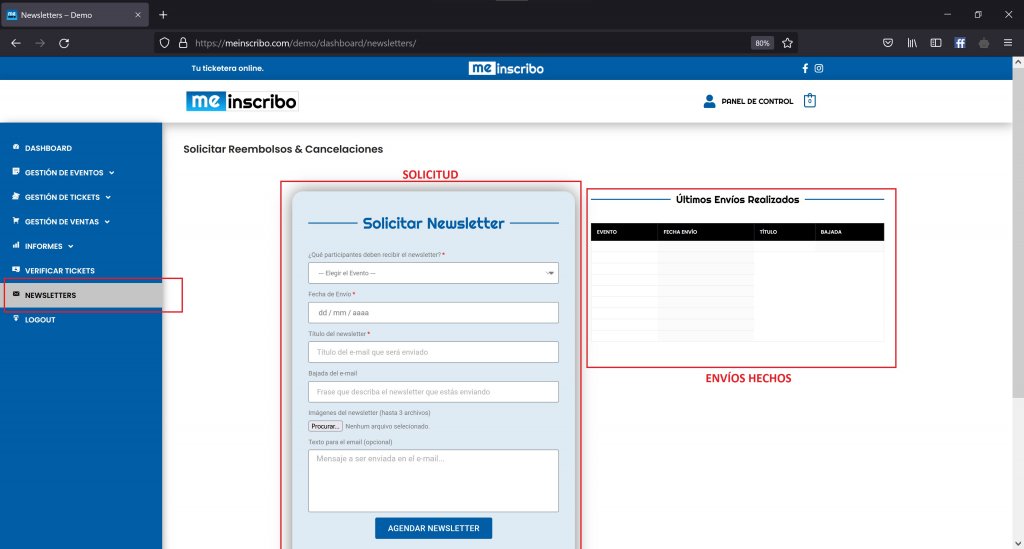
Completá la infomación y una vez enviados los newsletters tendrás la notificación en «Últimos Envíos Realizados».
7.LOGOFF
En este menú realizas el cierre de tu sesión de administrador. Sugerimos hacerlo siempre independiente si utilizas la misma computadora o dispositivo para acceder.